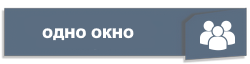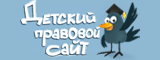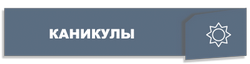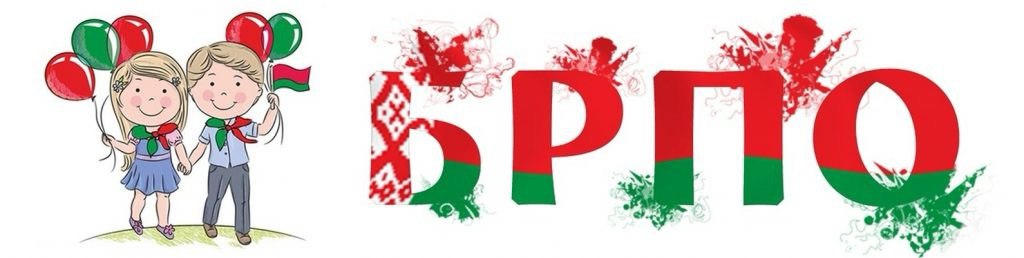Руководство для педагогов по созданию видео с использованием онлайн-инструмента для графического дизайна Canva
В современном мире цифровые технологии сильно влияют на нашу жизнь. У каждого есть, как минимум, мобильный телефон, с помощью которого можно не только позвонить, но и делать фотографии, снимать видео, делиться информацией с другими людьми. Данные технологии так крепко вошли в жизнь людей, что присутствуют в каждой сфере деятельности, и образование не стало исключением.
Для того, чтобы заинтересовать детей, приходится использовать компьютерные технологии: создавать плакаты, картинки, игры и прочее. Иногда же требуются и образовательные видео. И вот здесь становится вопрос о создании такового, а также его редактировании. Поэтому в данном случае требуется использование видеоредактора.
Canva – один из таких видеоредакторов, который позволяет создать видео с нуля и при этом прост в использовании. Главный плюс данного приложения в том, что необязательно снимать контент, можно его полностью создать самостоятельно. Для этого в приложении существует огромное количество графических материалов и инструментов.
Для создания видео необходимо зайти на сайт Canva.com и пройти регистрацию (если нет аккаунта). После захода выбираем раздел Видео и далее Видео (1080 р). Появляется пустое поле, в котором можно работать.
Преимущество сайта Canva в том, что в нем есть много готовых дизайнов как платных, так и бесплатных.
Совет: при отсутствии платной подписки лучше выбирать бесплатный дизайн по причине того, что его можно будет скачать после окончания создания видео. Платный же дизайн сайт скачать не даст.
Чтобы выбрать один из них, заходим в раздел Дизайны и нажимаем Поиск. В поиске пишем ключевое слово и по нему выбираем нужный дизайн из большого количества предложенных. Если он полностью устраивает, можно переходить к следующему слайду, если же что-то необходимо добавить – правим слайд. Можно удалить/добавить элементы. Для удаления наводим на него курсор мыши и нажимаем Delete, для добавления заходим в раздел Элементы, нажимаем на Поиск и вводим ключевое слово. Далее выбираем понравившийся элемент и вставляем его в нужное место на слайде.
Совет: также, как и в Дизайне, в Элементах есть платные и бесплатные. В данном разделе можно выбрать любой, однако платный отличается от бесплатного наличием водного знака. В зависимости от выбранного элемента, он может быть более или менее заметным. Конечный результат будет виден при скачивании.
Элементы могут быть с готовой анимацией, а можно ее сделать самостоятельно. Для этого нажимаем на необходимый элемент и нажимаем вверху Анимация. Слева появляется окошко, в котором представлено большое количество эффектов, которые можно также отредактировать по интенсивности и времени.
Также можно изменить цвет любого элемента. Для этого есть два способа: простой и «продвинутый». Под простым способом понимается изменение лишь цвета элемента, поэтому выбираем кружочек вверху. Слева всплывает окошко с палитрой, в которой можно выбрать понравившийся цвет.
Чтобы заливка объекта стала сложнее, выбираем раздел Править, и слева появляется окошко, в котором можно изменить фильтр, эффекты, баланс цвета и т.д.
При необходимости можно добавить текст. Для этого выбираем раздел Текст – Добавить текстовое поле. Во вводимом тексте можно изменить шрифт, который для удобства представлен слева и можно заранее увидеть конечный результат, размер, интервал и др. Также можно применить к тексту эффект или же анимацию.
Для художников есть возможность нарисовать какой-либо рисунок самостоятельно. Для этого нажимаем раздел Рисовать, после чего можно выбрать размер и качество кисти, толщину и цвет.
Когда слайд полностью готов, выбираем время, которое он будет отображаться. Для этого нажимаем на необходимый слайд на шкале времени, нажимаем на Часы и либо же двигаем курсор на продолжительности показа, либо вводим время вручную.
Для создания следующего слайда, нажимаем + на шкале времени. Сразу же появляется слайд, цвет которого зависит от фона на первом слайде. При изменении второго слайда, последующие будут уже белыми.
При желании, слайд можно сделать полностью самостоятельно. Для этого нажимаем Фон, и сайт предлагает либо же выбрать однотонный, либо применить разноцветный фон. Повторяем все то же, что и делали до этого, т.е. добавляем текст, элементы, эффекты, анимацию, меняем время показа. Однако при итоговом воспроизведении всего видео слайды будут перескакивать с одного на другой. Чтобы это происходило менее заметно, можно добавить переход. Для этого нажимаем между необходимыми слайдами. Добавить переход. При желании изменяем и эффект, и время воспроизведения эффекта. Для каждого слайда можно применить различные эффекты, а можно применить сразу для всех слайдов, нажав на одноименную кнопку.
Создание видео не обходится без аудио сопровождения. Для этого можно добавить заранее записанный звук или же песню, нажав Загрузки – Загрузить файлы и применив для любого из слайдов.
При отсутствии необходимой озвучки можно сделать ее самостоятельно на сайте, нажав «Записать себя» (применимо при наличии видео камеры и микрофона).
По окончанию работы над видео его можно скачать. Сохранять дополнительно не нужно, т.к. происходит автосохранение. Даже при выходе из программы, по возвращении видео будет на остановленном моменте.
Для скачивания выбираем раздел Файл – Скачать и справа в окошке выбираем необходимые параметры. Также сайт предлагает скачать видео в формате картинок (с потерей анимации и эффектов), а также каждый слайд отдельно.
Canva – разностороннее приложение и позволяет создать видео не только в хорошем разрешении для компьютера, но и для каждой из соцсетей. При этом, оно является даже не только видеоредактором, но и в общем графическим редактором, с помощью которого можно создавать не только видео, но и картинки, плакаты, презентации и графики, что является хорошим помощником для педагогических работников.
Учитель английского языка Д.О.Анисовец